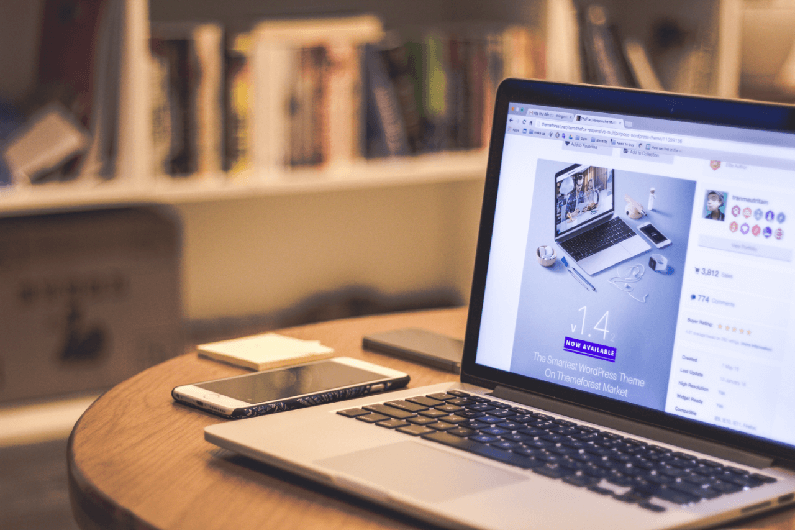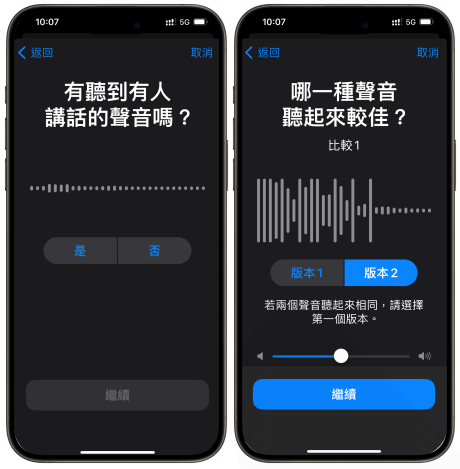當您的 Mac 突然無法運作時,
您應該瀏覽所有這些故障排除提示以了解如何自行修復它。
Mac 硬體出現故障的一些跡象包括鍵盤運行不正常、觸控板抖動、電源問題、音頻亂碼、啟動問題等等。
但不用擔心,我們的技巧將幫助您自行解決常見的 Mac 硬體問題
Mac 啟動時出現問號資料夾
如果您在 Mac 啟動時發現營幕上顯示一個帶有閃爍問號的文件夾,則啟動的硬碟可能有問題。硬碟物理損壞或您的 Mac 無法找到其 macOS 系統啟動。
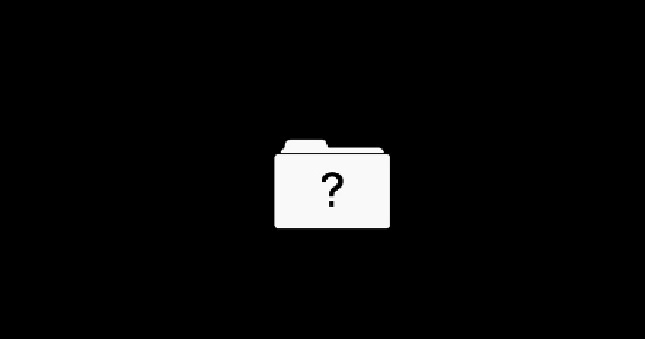
Mac 無法正常啟動
黑屏或灰屏或 macOS 未完全啟動操作系統或啟動時自動加載的應用程序存在問題。在這種情況下,請進入安全模式以查看啟動項是否阻止 macOS 正常加載。
在 Intel Mac 上,在啟動時按Shift鍵已調用安全模式。在 Apple silicon Mac 上,按住電源按鈕並選擇您的啟動硬碟,然後按住Shift鍵並選擇“在安全模式下繼續”選項。
在安全模式下使用磁盤工具修復硬碟權限或嘗試修復損壞的文件系統。如果您仍然無法進入桌面,請了解如何從無法啟動的 Mac 系統重要文件。
可至於SHIFU大師修維修中心協助處理
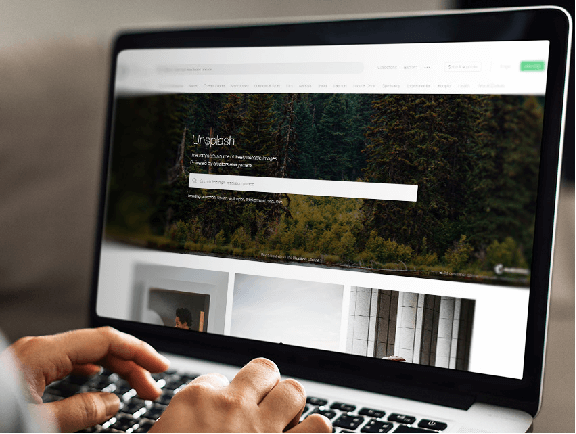
無顯示背光、螢幕閃爍或其他螢幕問題
如果顯示器的背光燈壞了,您幾乎看不到任何圖像,但首先要檢查這是否只是螢幕亮度被調低這樣簡單的事情。如果螢幕閃爍,請啟動到安全模式,然後通過轉到“系統偏好設置”>“顯示”並單擊“分辨率”旁邊的“顯示默認值”選項恢復出廠顯示設置。
如果您的外部顯示器支持可變刷新率,請嘗試在刷新率菜單中選擇一個固定刷新率。更改螢幕鏡像選項或拔下外部顯示器也有助於緩解問題。可至於SHIFU大師修維修中心協助處理
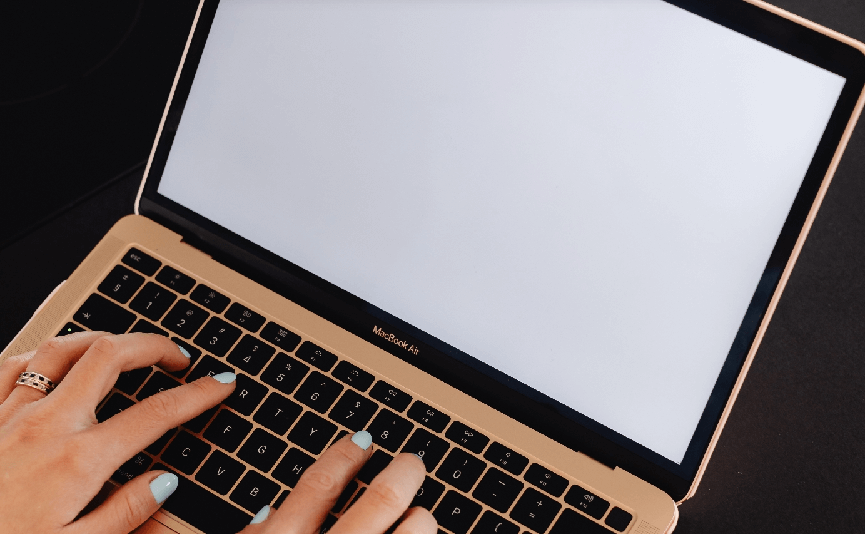
不穩定的觸控板或游標移動
嘗試在“系統偏好設置”>“觸控板”中一項一項地關閉觸控板自定義設置會是一個好主意,以便隔離可能有問題的設置。它可以像打開拖動一樣簡單!
可至於SHIFU大師修維修中心協助處理
物理撞擊或液體沾浸損壞
建議您採取一些預防措施來物理保護您的 Mac。如果液體損壞,請立即關閉充電、斷開電源並拔下所有附件。如果可能,將 Mac 翻轉過來以斷開電池連接。
如果您精通技術,並且擁有合適的工具,則可以取下後蓋,盡可能多地去除內部組件中的液體。再次關閉機器之前,請務必讓機器晾乾 24 至 48 小時。
還是沒有其他方法?可至於SHIFU大師修維修中心協助處理
鍵盤不工作、按鍵卡住或按鍵自動重複
如果您的鍵盤是無線的,請在“系統偏好設置”>“藍牙”中檢查藍牙是否已啟用,然後繼續我們的故障排除提示,讓 Mac 鍵盤重新運作。重置 Mac 中的藍牙驅動通常是解決間歇性打字問題的好方法。為此,請在終端窗口中運行以下命令:
sudo pkill bluetoothd
如果系統詢問,請按Enter 鍵並輸入您的 Mac 密碼。執行命令後,重新啟動系統以重新初始化藍牙驅動。
Touch ID 鍵是否停止運作?如果是這樣,請按照我們的步驟修復 Touch ID 無法識別保存的指紋。
按鍵感覺有黏性嗎?有些字符是重複的嗎?在System Preferences > Keyboard中調整按鍵重複速度。
如果您仍然使用配備 Apple 蝴蝶鍵盤的 Mac,可以通過Apple 的鍵盤服務計劃免費更換。雖然更換鍵盤不會永久解決蝶形按鍵的可用性問題,但嘗試清除鍵盤上的灰塵以修復卡住的按鍵也無妨。
另外,請考慮在不使用時保護鍵盤免受灰塵影響的蓋子。

外接設備無法使用?
是的,即使是外接設備也可能讓您的 Mac 無法正常運作。您可以插入這些 USB-C 或 Thunderbolt 端口的一些外部設備包括印表機、相機、行動硬碟、網絡設備等。通過一個接一個地拔下附件開始故障排除過程。
斷開每個配件後重新啟動電腦,直到您確定哪個配件影響了 Mac 的功能。嘗試更改外接設備上的設置或切換到默認設置,看看這樣做是否能解決您遇到的問題。
您還應該使用不同的電纜測試不同端口中的任何故障外接設備,以排除這些問題。