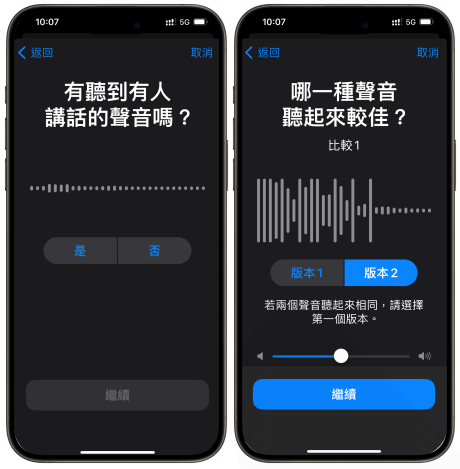幾個不同的問題可能會導致Mac運行緩慢,在某些情況下,惡意軟體可能是Mac性能不佳的原因。
- 查找並終止消耗資源的進程
- 檢查macOS更新
- 重新啟動Mac
- 釋放啟動磁碟上的空間
- 限制在後台運行的應用數
- 在啟動時管理登錄項
- 清除Mac上的緩存檔
- 添加更多記憶體
- 清理雜亂的桌面
- 檢查Mac是否存在惡意軟體

如何修復運行緩慢的Mac
為什麼我的 Mac 這麼慢?每個Mac使用者都問過這個問題。不要只是忍受Mac的緩慢性能。以下修復程式可以使您的設備再次感覺像新的設備。
1. 查找並終止消耗資源的進程
某些應用程式或進程可能會佔用Mac的處理器功率的很大一部分,從而阻止其他進程高效運行。若要檢查導致 CPU 負載過大的原因,請轉到「Activity Monitor」。只需導航到「Applications > Utilities」。
打開「Activity Monitor」後,按兩下「CPU」 選項卡,然後選擇「%CPU」下拉清單以查看 CPU 使用率最高的進程。
這些進程將在列表中不斷上下移動,因此最好觀察幾分鐘的Activity Monitor。任何減慢您的系統的速度都將保持在附近或頂部。
您可以通過按兩下清單中的特定項目,然後按下Activity Monitor左上角的 X 按鈕來終止消耗資源的進程。彈出視窗將為您提供Quit或Force Quit該進程的選項。
2. 檢查 macOS 更新
為了防止網路犯罪分子對您的電腦造成嚴重破壞,您必須使操作系統(OS)保持最新狀態。系統更新還為您的 Mac 配備了高級功能和更好的相容性,有助於確保其以最佳狀態運行。
若要在 Mac 上檢查和安裝更新,請按照以下簡單步驟操作:
- 轉到螢幕左上角的蘋果圖示。
- 選擇”About This Mac”,然後點按”Software Update”(macOS Big Sur 和舊版本在下拉功能表上顯示”Software Update”選項)。
- 如果有可用更新,請按兩下立即更新。
3.重新啟動Mac
您是否嘗試過將其關閉並再次打開?是的,這個老套的建議但一如既往地有效。
重新啟動 Mac 會清除記憶體並重新載入進程。只需轉到Apple圖示,然後按兩下重新啟動“即可。在保存之前,請確保您已保存所有正在進行的工作。
4. 釋放啟動磁碟上的空間
您的 Mac 需要足夠的驅動器空間才能高效運行。當系統接近滿負荷時,系統會變得遲鈍。
若要檢查 Mac 的可用儲存空間,請前往 Apple 圖示,選擇”About This Mac“,然後點按”Storage“標籤。
要釋放驅動器上的空間,請按兩下「Manage 」 按鈕。然後您可以使用以下建議快速管理 Mac 的儲存空間:
- 儲存在 iCloud 中,通過將文件移動到雲存儲來釋放設備上的空間。
- 優化存儲,按兩下「Optimize 」按鈕以自動刪除已觀看的電影和電視節目。您還可以使用該工具確保您的系統僅儲存最近的電子郵件。
- 自動清空垃圾桶。 打開此工具會自動清空已存在超過30天的垃圾桶。
- 減少零散或無序的東西。 使用此工具可以輕鬆發現和刪除大型或無用的檔案。
5.限制在後台運行的應用程式數量
雖然您的Mac是一台功能強大的電腦,但它一次可以處理的數量是有限的。同時運行太多應用程式可能會降低系統速度。
為了讓 Mac 加快速度,請確保您沒有任何無用的應用程式在後台運行,打開的應用在其圖示旁邊有一個小點,右鍵按下每個活動應用,然後選擇”退出“。
6. 在啟動時管理登錄項
Mac 設定為在您登錄時自動啟動某些應用。這旨在您在打開設備后立即開始執行任務。如果您的Mac自動啟動的應用程式太多,那麼這些東西可能會降低電腦的速度。通過管理登錄項進行控制。
請按照以下簡單步驟操作:
- 轉到Apple圖示並打開「System Preferences」。。
- 按兩下Users & Groups
- 轉到「Login Items」選項卡。
- 選擇您不想在打開 Mac 時自動啟動的應用。
確保取消選取中「Reopen windows when logging back 」 。
如果您的Mac啟動緩慢,上述步驟特別有用。
7.清除Mac上的緩存檔
當您在電腦上執行任務時,系統會將一些檔放入臨時存儲中。此存儲稱為緩存,有助於加快網頁載入和其他應用程式功能。
雖然暫存檔是必要的,但當它們在Mac上的儲存時間超過太多時間時,它們可能會成為一個問題。要防止Mac運行緩慢,您必須不時清除緩存。
操作方法如下:
要清除 Mac 上的應用程式或使用者快取:請執行以下操作:
1. 開啟Finder。
2. 選擇”Go,然後選擇”Go to Folder“。
3. 進入 command ~/Library/Caches 和點擊 Go.
4. 選取所有你不需要的緩存丟進垃圾桶.
5. 重複第 1 和 2, 然後輸入 /Library/Cache (不包含 ‘~’) 和點擊 Go.
6. 重複第 4步驟
- 清空垃圾桶以完全清除緩存
8. 添加更多記憶體
您的 Mac 使用記憶體 (RAM) 來儲存臨時資訊。RAM允許您快速訪問數據,缺乏足夠的RAM空間可能是Mac速度慢的原因。
以下是檢查RAM是否已滿的方法:
- 打開「Activity Monitor」。
- 選擇「Memory」選項卡。
- 查看視窗底部的記憶體壓力圖。如果它是綠色的,您仍然有足夠的RAM空間。如果 RAM 空間為黃色,則 RAM 空間不足;如果為紅色,則 RAM 空間接近滿負荷。
9. 清理雜亂的桌面
雜亂的桌面也可能導致Mac運行緩慢。以下是快速清除空間的方法(如果您的Mac使用的是macOS Mojave或Catalina,則該技巧將起作用):
- 按住Control鍵點按桌面(將出現一個彈出視窗)。
- 按兩下使用Use Stacks。
按照這些步驟將立即整理出桌面檔。但不要止步於此,請刪除無用的檔案,並將它移動到更合適的位置。
10.檢查Mac上是否有惡意軟體
某些惡意軟體病毒在故意減慢Mac的速度。它們會間接減慢您的系統速度,因為它們會竊取資源並破壞流程。
您可以從惡意網站、電子郵件附件和文件共享應用中捕獲惡意軟體。駭客是有創造力的,所以無論你多麼小心,你仍然可能無意中為他們提供你的Mac的訪問許可權。
希望看到這邊你已經找到您的Mac速度變慢的原因,但還是有很多因素可能導致Mac速度變慢,如果常常出現Mac崩潰或是自動重起的狀況,請盡速來大師修Apple原廠零件來維修您的Mac。
(任何自行操作皆有風險,若有問題建議尋求大師修獨立維修中心或相關專業人士操作,本文提供方法檢測,風險損壞由操作人自行承擔)