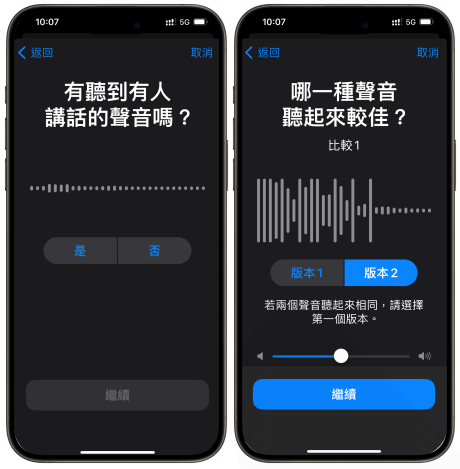(任何自行操作皆有風險,若有問題建議尋求大師修獨立維修中心或相關專業人士操作,本文提供方法檢測,風險損壞由操作人自行承擔)
你的MacBook Pro鍵盤沒反應嗎? 我們完全可以理解這種挫折感。 您購買MacBook通常是因為您想要一款易於使用且不會出現錯誤或硬體故障的優質筆記型電腦,因此發現MacBook上的鍵盤可能有異常確實令人沮喪。
讓我們瞭解一下快速修復MacBook鍵盤所需的步驟。
MacBook鍵盤沒反應的原因
許多使用者在MacBook Air和MacBook Pro鍵盤上至少遇到過一次問題。尤其與舊的蝶式鍵盤有關。
有沒有想過蘋果筆記型電腦怎麼這麼輕薄?其中一部分曾經是因為蝶式鍵盤機制。大多數鍵盤的剪刀腳機制在按鍵上提供張力,以便它們在您打完字後將其回原位,而蘋果設計了一個像蝴蝶一樣纖細優雅的小開關因此得名。不幸的是蝴蝶鍵盤非常脆弱。哪怕只是灰塵進入按鍵下機械裝置,都可能導致按鍵重複、黏住或按了卻沒反應等問題。
注意:經過多次嘗試修復蝴蝶鍵盤問題,他們甚至在某個時候推出了專門的鍵盤服務計劃,蘋果最終決定在2019年停止使用蝴蝶鍵盤,改用基於剪刀機制的巧控鍵盤。
然而,即使有了新的鍵盤,也可能存在問題。 最常見和最明顯的是MacBook鍵盤隨著時間的累積的灰塵。也可能存在更細微的問題,包括有問題的應用程式和故障的硬體。 下面的提示將幫助您修復鍵盤問題,無論問題的根源是什麼。
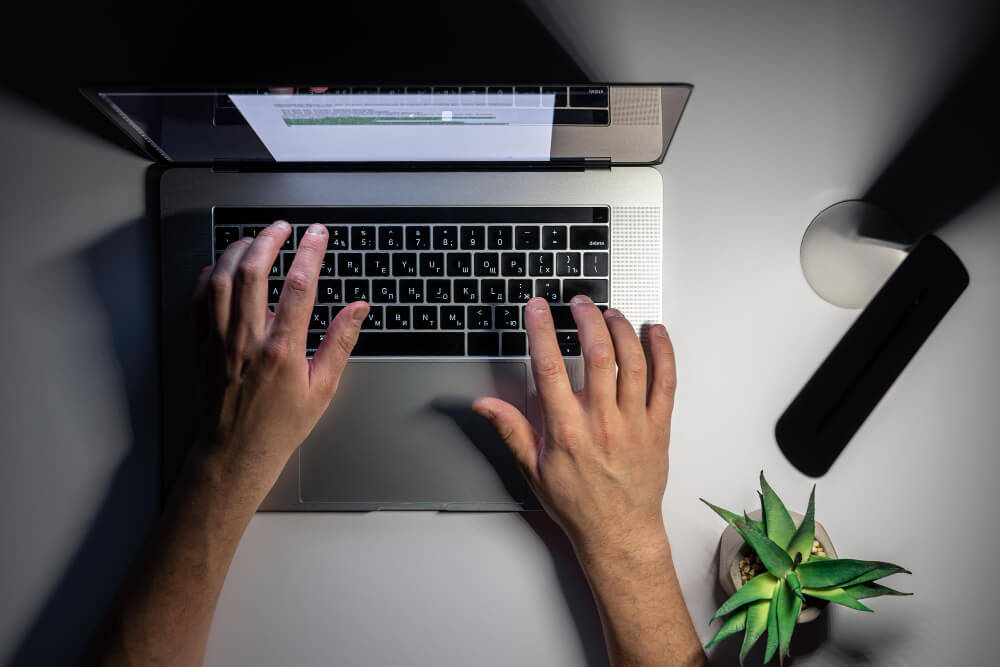
如何修復MacBook鍵盤或MacBook Pro鍵盤
如果您的鍵盤突然沒反應,聯絡授權的蘋果服務提供商來修復它絕對是一個好主意。然而,一些鍵盤問題出人意料地容易解決,那麼為什麼不試試呢? 這是故障排除指南。
清潔你的鍵盤
正如我們所提到的,灰塵和其他碎片可能會嚴重擾亂您的鍵盤,通常會導致某些按鍵黏住和按了沒反應的問題。 遵循蘋果關於清潔Mac鍵盤的安全程式的建議:
1.以75度握住您的MacBook
2.在按鍵上從左到右、從上到下噴灑壓縮空氣
3.將MacBook向左和向右旋轉,保持75度角,並在兩側重複噴灑
您還可以購買特殊的清潔刷子,以更徹底地清潔鍵盤。
刪除最近安裝的應用程式
這聽起來有點奇怪,但有些應用程式實際上會影響你的鍵盤。透過 Quit All 應用程式,檢查是否有應用程式干擾您的MacBook鍵盤。只需點擊選單欄中的“ Quit All ”按鈕(請確保也選擇背景應用程式)。
如果您的鍵盤又能正常運作,那麼您應該檢視最近安裝的應用程式,找到導致問題的應用程式,然後解除安裝。
更新macOS
您的MacBook鍵盤可能需要macOS更新才能正常工作。 遵循安裝macOS更新的標準流程:
1.前往蘋果選單
2.選擇關於本機
3.在 “系統偏好設定” 部分,點擊 “軟體更新”
4.如果有待處理的更新,請點擊 “ 立即更新 ”
檢查鍵盤佈局
如果按鍵似乎沒有產生預期結果,那可能是您的鍵盤佈局出現問題。 以下是您檢查它的方法:
1.前往蘋果選單 > 系統偏好設定
2.選擇鍵盤 > 輸入源
3.選擇在選單欄中顯示輸入選單的選項
4.點擊 “輸入” 選單欄圖示,然後選擇 “顯示鍵盤檢視器”
5.確保您使用的鍵盤佈局正確
關閉慢速按鍵
啟用了“慢速按鍵”設定後,鍵盤的行為非常慢,所以這可能會使您認為鍵盤沒反應。 這是因為,如果此設定已打開,您需要比平時更長時間地按住按鍵。 以下是關閉慢速按鍵的方法:
1.前往蘋果選單 > 系統偏好設定
2.選擇輔助使用 > 鍵盤
3.在“硬體”部分,關閉慢速按鍵
刪除.plist檔案
您的軟體設定可能發生了變化,這導致了鍵盤故障。 透過刪除您的.plist(或“屬性列表”)檔案,嘗試將它們重置為出廠預設值。
⚫️備份您的電腦
⚫️開啟Finder
⚫️按⌘ + Shift + G
⚫️在新欄中輸入~Library/Preferences,然後點選Go
⚫️查詢並顯示這些檔案:
com.apple.driver.AppleBluetoothMultitouch.trackpad.plist
com.apple.driver.AppleBluetoothMultitouch.mouse.plist
com.apple.driver.AppleHIDMouse.plist
com.apple.AppleMultitouchTrackpad.plist
com.apple.preference.trackpad.plist
⚫️刪除它們並重新啟動您的Mac
重置PRAM
將參數RAM恢復到零是消除系統中預知故障的有用方法:
⚫️關閉你的MacBook
⚫️重新啟動,但在電腦啟動時,按住⌘ + Option + P + R,直到出現灰屏
⚫️聽到重新啟動的聲音後鬆開按鍵
將您的Mac恢復到早期版本
如果您的鍵盤或觸控板剛剛開始出現問題,那麼最近軟體或設定的更改可能是導致了這個問題的主因。 要修復它,只需回溯Mac儲存的一些備份:
⚫️重新啟動你的Mac
⚫️當系統重新啟動時,請按Command + R開啟恢復工具
⚫️從備份中選擇還原
⚫️按照說明繼續
如何修復MacBook觸控板沒反應
MacBook觸控板是市場上最好的一款。 反應靈敏、精確,工作時擁有它是一個夢想。
如果您發現您的MacBook觸控板沒反應,您可以採取幾個步驟。
關閉並重新開啟它
重新啟動在大多數情況下確實是一個玩笑,但這也是很好的建議。 嘗試重新啟動MacBook,看看這是否能解決問題。
禁用強制點擊選項
在某些情況下,如果您的MacBook Pro觸控板沒反應,您可以嘗試禁用強制單擊來修復問題:
⚫️開啟系統首選項
⚫️點選觸控板
⚫️導航到“點和單擊”選項標籤
⚫️取消選中 “強制點擊” 選項
注意:此修復僅適用於具有3D觸控功能的MacBook。
重置系統管理控制器(SMC)
透過重置Mac的系統管理控制器,可以解決許多錯誤和效能問題。 有兩種方法可以做到這一點。
對於不可拆卸電池的Mac:
⚫️關閉你的MacBook
⚫️插入MagSafe介面卡
⚫️按住Shift + Control + Option + 電源按鈕
⚫️如果您的MagSage介面卡改變顏色,您已重置SMC
如果您的MacBook可拆卸電池:
⚫️關閉MacBook
⚫️取出電池和MagSage介面卡
⚫️按住電源按鈕10秒
這個簡單的重新啟動可以解決Mac的許多問題。 它將重置一些選項,例如MacBook閒置時入睡所需的時間,但不會更改任何重要的設定。
常見問題
最後,我們最常聽到的一堆關於Mac鍵盤沒反應的問題。
如何重置外部MacBook Pro鍵盤?
蘋果的鍵盤輔助負責設定您的外部鍵盤,它其實不需要您的幫助。 但是,如果出現鍵盤佈局錯誤或鍵盤沒反應等問題,您可能需要手動重置它。 方法如下:
1.從MacBook上拔下外部鍵盤
2.在 “Finder” 中,在“裝置”下選擇您的硬碟
3.開啟 Library folder > Preferences
4.找到名為“com.apple.keyboardtype.plist”的檔案並刪除它
5.清空垃圾桶
6.重新連線外部鍵盤,並讓鍵盤設定助理進行設定
如何解決鍵盤背光問題
如果您在背光方面遇到問題——也許它不起作用或亮度非常低——請先檢查您的設定。 可以手動調整背光按鍵的亮度,這可以解決這個問題。 到控制中心>鍵盤亮度處理它。 如果背光沒有改善,請嘗試我們在本文中建議的鍵盤修復——在這種情況下,重置SMC將是最好的辦法。
我可以鎖定鍵盤嗎?
鎖定Mac鍵盤的方法與您用於鎖定Mac的方法相同。 最常見的是讓Mac入睡——您可以透過蘋果選單或按Command+Option+Power鍵。 如果您只是想鎖定您的Mac,這樣除非他們輸入您的管理員密碼,否則沒有人能夠使用它,請按Command+Shift+Power。 最後,您可以簡單地闔上MacBook的螢幕——它自然會鎖定鍵盤。